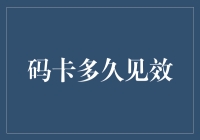如何在Word中插入货币符号:让钱变得更有仪式感
在日常生活中,我们经常要写一些涉及金钱的文档,比如工资单、家庭账本或者餐厅账单。这时候,为了提升文件的专业度,我们常常需要在Word文档中插入各种货币符号。我想,大家可能经常遇到过这样的情况:打字的时候,突然发现自己需要插入一个货币符号,但苦于找不到方法,只能默默祈祷自己已经学会过,或者重新翻阅Word的帮助文档。为了避免大家再次陷入这样的困境,今天我就给大家分享一些插入货币符号的小技巧,一起来看看吧!

手动键入:不推荐,但有必要提及
有一种插入货币符号的方式,几乎是我们都懂得,但又往往被我们遗忘的——那就是直接键入。在输入法键盘布局下,输入对应货币符号的说明文字,比如输入“美元”、“欧元”等,然后点击键盘虚拟输入法的对应按钮,就可以得到相对应的货币符号。但这种方法比较被动,你得准确知道对应的输入,而且每次输入都可能需要翻查文档,所以不太推荐。
使用货币格式化工具
当你输入数字的时候,其实可以使用Word自带的货币格式化工具,直接把数字转换为货币格式。选中你想要格式化的数字,然后转到“开始”选项卡,点击“数字格式”按钮,在弹出的菜单中选择“货币”。这时,你就可以看到神奇的事情发生了——数字就变成了货币格式。你还可以在这个菜单中选择不同国家的货币符号,让文档更国际化。
插入符号:最直观也最直接的方法
如果你觉得上面的方法还是不太方便,那么Word中的“符号”功能可能会让你眼前一亮。简单来说,就是通过“插入”菜单中的“符号”功能,直接插入你需要的货币符号。具体操作是:点击“插入”选项卡,然后点击“符号”按钮,在弹出的菜单中选择“更多符号”,再在符号窗口中找到你想要的货币符号,点击插入即可。这种方法的好处是,不需要记忆任何的快捷键,也不需要在输入法上做过多的操作,直观且直接。
利用键盘快捷键:速成版
如果你是一个追求效率的人,Word也为你提供了快捷键。比如,要插入美元符号,直接按Alt+0164(数字小键盘);要添加欧元符号,直接输入Alt+0128(数字小键盘)。这种方法可能需要你先熟悉一些常用的货币符号和对应的快捷键,不然可能会出现“输入100美金”变成“输入100美元”的情况,这可能会影响到你的“钱袋子”。
结语
让我们一起告别在Word中插入货币符号的烦恼,用这些技巧让每一份涉及金钱的文档都变得更有仪式感吧。如果你还有其他更巧妙的方法,欢迎在评论区分享。让我们一起成为一个更会“花钱”的文字工作者吧!